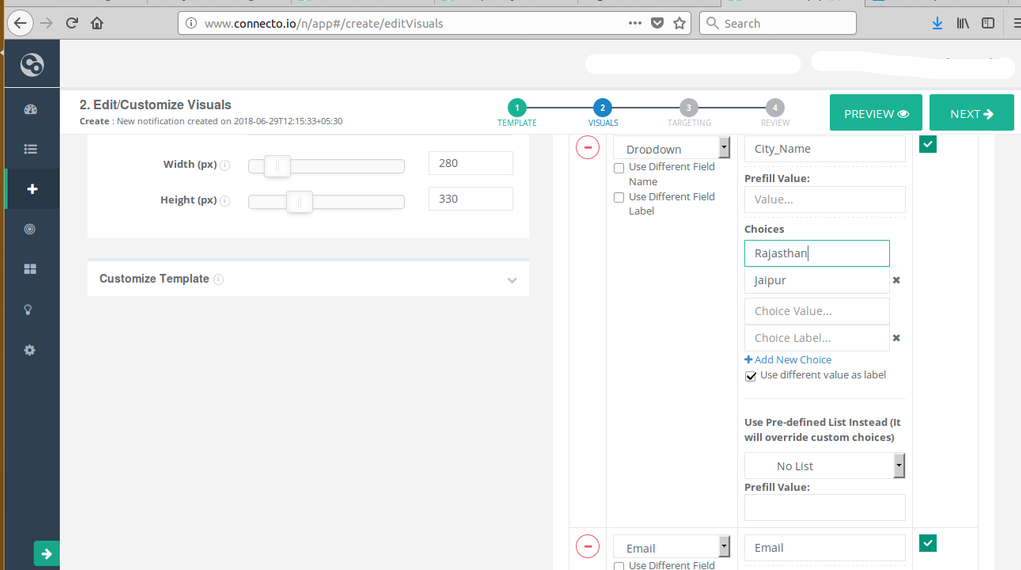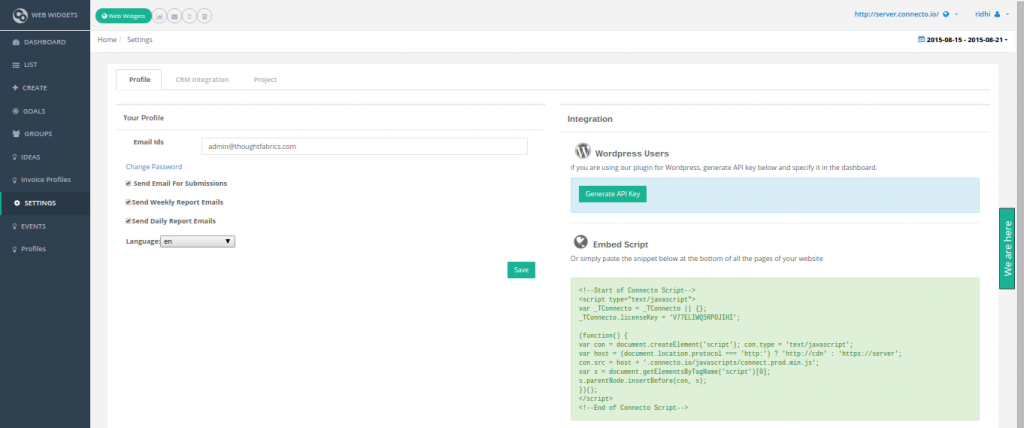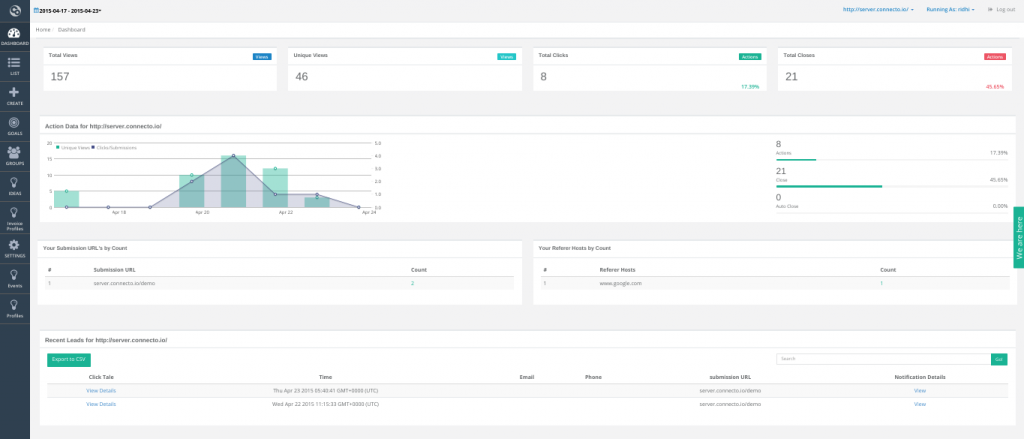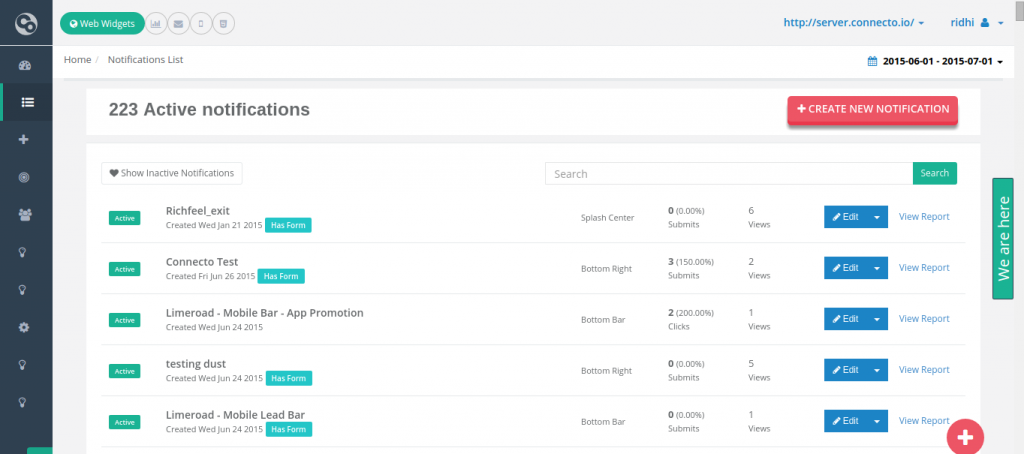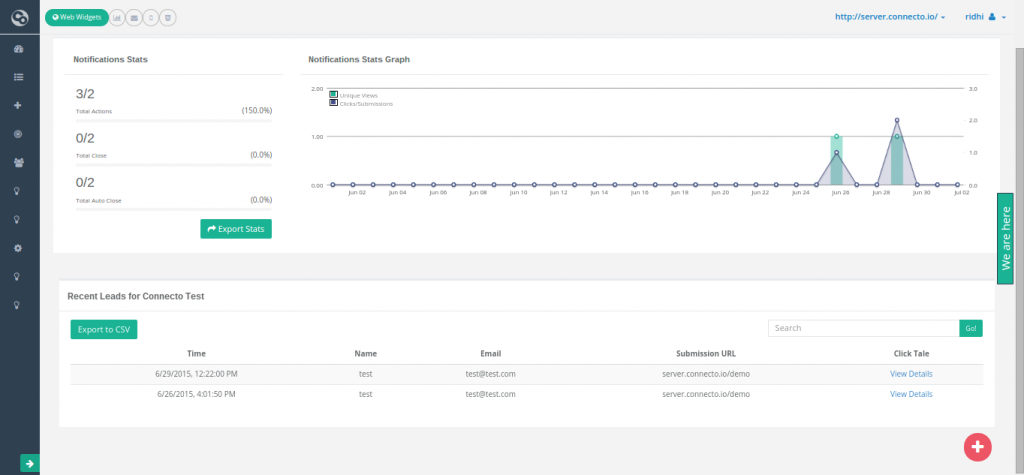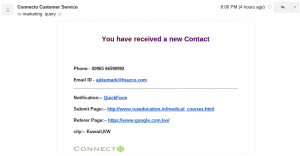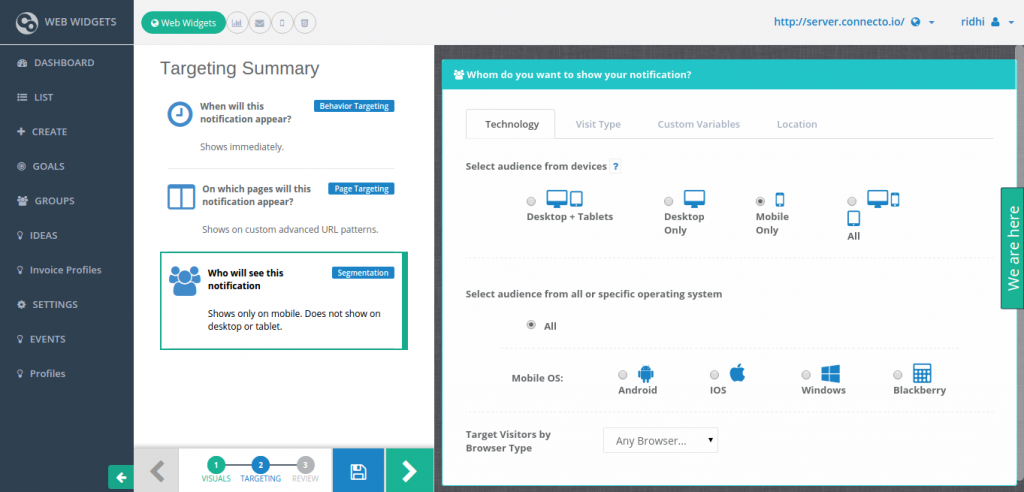1. My site is https://example.com but I have mapped http://example.com in my Connecto account, will my notifications show?
Ans. Yes, Connecto notifications will show irrespective of whether the site is http or https.
2. My site is http://www.example.com but I have mapped http://example.com in my Connecto account, will my notifications show?
Ans. Yes, Connecto notifications will show irrespective of whether the domain mapped contains www in the URL or not.
3. I have signed up, now what do I have to do to launch a notification?
Ans. Now that you have signed up for Connecto, log into your account>>Go to settings page in the dashboard>>Copy the Java Script code under Embed Script section>>Paste it at the bottom of all the pages of your website just like GA code.
Now you create any notification, save it and it will show up on your website.
Suggested Read: How to integrate Connecto on your website.
4. I signed up, created a notification and saved it. But, I can’t see the Java Script for my notification. Where is it?
Ans. In Connecto, you only have to integrate one Java Script code on your website’s pages. After that, just create the notification and launch it, the notification will appear on all the pages with Connecto’s JS. Unlike some tools we do not provide notification specific JS to be pasted on the web pages.
5. How do I map more domains to my account?
Ans. We allow you to sign up with one domain only. If you want to add more domains to same account, please drop a mail at support[at]connecto[dot]io and we will map all the domains to your account. In case you want to have separate accounts for different domains, simply sign up here with different domains.
6. There is a small mistake in my website’s URL, how do I correct it now?
Ans. Oops..We have not opened the feature to edit your website’s name/ Url as of now but we plan to do so soon. Till then, just drop a mail at support[at]connecto[dot]io and we will fix it immediately.
7. I need some help with Page or URL targeting
Ans. We have this article on page or URL targeting for you. Please go through it. If you still face any issues or have questions, shoot a mail at support[at]connecto[dot]io and we will get back to you with all the answers!
8. How do I create the sticky widget similar to the one you have in your admin panel?
Ans. Here is an article explaining the steps to create the sticky widget with text handle. In case you have any questions, drop a mail at support[at]connecto[dot]io and we will be happy to help.
9. Okay, so I have launched a lead form on my website. Where will I see my leads? Can I download all the lead data?
Ans. You can see all your lead data on Connecto dashboard when you login to your account. Dashboard will give you a broad view of notifications views/ actions. You can download all the lead data/responses for a particular period by clicking on the Export to CSV button at bottom left.
On List page, you can view all your active notifications. To view a detailed report for any notification/lead form, you will have to click on View Report button in front of it (Connecto Test in this case).
On the detailed report page of that notification, you can view and download notification stats and responses/ lead data.
10. Will I be updated via mail/ SMS that I have received a lead?
Ans. Everytime a lead is submitted, you will be notified via a mail with all the lead details.
11. How can I add or edit follower/ recipient email IDs for receiving all the lead mails and performance reports?
Ans. Log into your account>>Go to Settings page>>Your Profile>>Email IDs–>Add or edit recipient email IDs here. Please note that two email ids should be separated by comma only. There shouldn’t be any space between the email IDs.
12. Can all my leads be directly pushed into my CRM?
Ans. Yes, we provide out of the box CRM integration. All the lead data collected via Connecto forms on your website can be directly pushed into your CRM or lead management system. In case you don’t have any CRM, we integrate with Google Spreadsheet as well.
13. How can I upload an image while setting up a notification?
Ans. You will have to upload the image on your server and then put that URL in the “Image URL” section. We do provide an option to upload image in the template itself but it is only available for plans above $50/month. One work around could be to upload image on imgur.com for free and then put that URL in the template.
14. I launched a notification, saw it once but now it is not appearing. What is wrong?
Ans. You might have clicked/ submitted or closed the notification. By default we set a cookie length of 4 hours for all our widgets. In case a user clicks on a notification/ submits a form or closes the notification, it is not shown again for 4 hours. You can change the cookie length as per your preferences while creating or editing a notification. Here is how you can do it:
Edit/ Create notification>>Go to Visuals Screen>>Advanced Options>>Other Options>>On user action, don’t show again for—-min.>>Save.
15. Can I add custom CSS in a notification?
Ans. Yes! You can write your own CSS. Here is how:
Edit/ Create notification>>Go to Visuals Screen>>Advanced Options>>Other Options>>Include Extra CSS>>Save.
16. How do I edit my notification’s name?
Ans. Select notification>>Click on Edit>>Go to review screen>>Name of notification (Write your notification’s name here)>>Save.
17. I don’t want to show cross icon on my widget. Is it possible?
Ans. Absolutely!
Edit/ Create notification>>Go to Visuals Screen>>Advanced Options>>Close & Minimize>>Show close icon after—sec.–>>Set this to 10 hours or to any duration you want.
18. I launched a mobile specific widget and it is not showing on mobile, what’s wrong?
Ans. You might have missed the device based targeting. Here is how it is done:
Edit notification>>Go to targeting screen>>Click on who will see this notification(on bottom left of the page)>>Select audience from devices (Top right of the page)>>Chose the device (mobile in this case) on which you want to show your notification.>>Save.
19. My website has been mapped as http://www.example.com whereas the URL of my website is example.com. Will my notifications not appear on example.com?
Ans. The notification you created for http://www.example.com should show on example.com as well. In our system sites with/ without http and www doesn’t matter.
20. How to use Drop-downs field in Notification Forms?
Ans.To use the Drop-downs in Notification Forms follow the steps as given:
Click on create Notification >> Select one template with from field >> Click on forms fileds in visual >> select drop down as option in Type. >> Give valid Name for type in placeHolder Text.
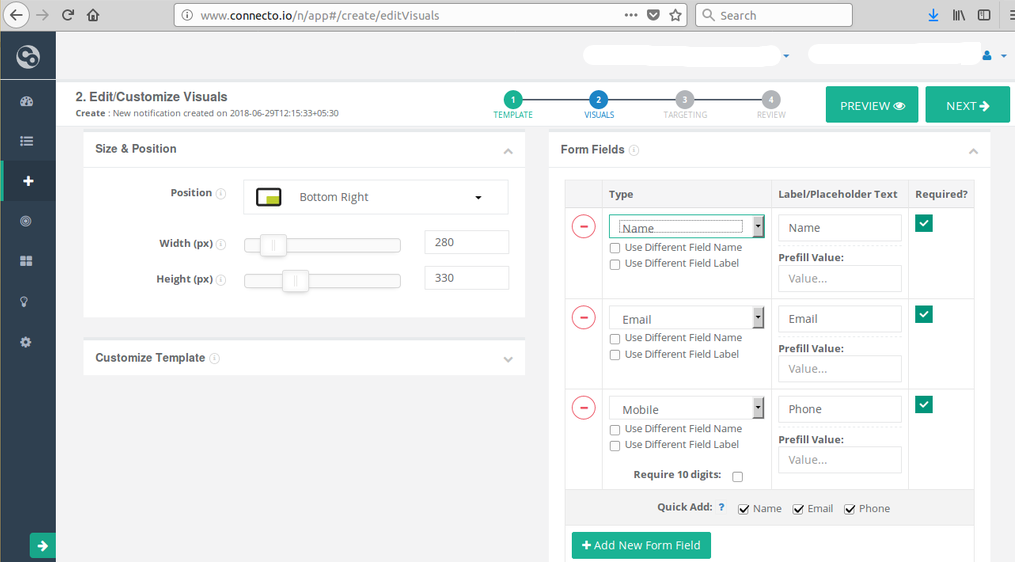
1. Drop-Down with values:
To add the values to be shown during drop-down, click on add new choices in choices field and give vlaue in choice field.
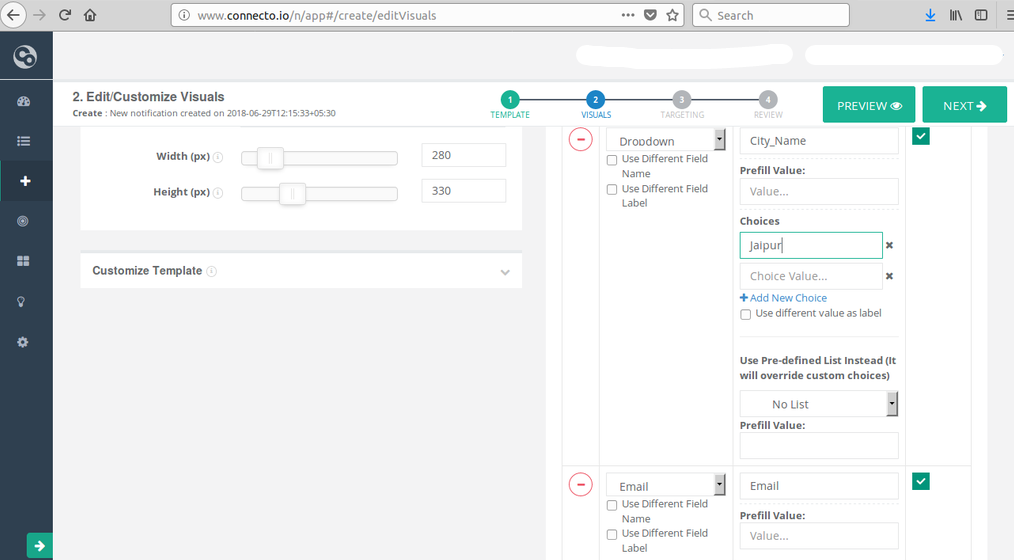
2. Drop-Down with labels associated with values:
To associate label with values, select Use different value as label under choice and enter label and values in corresponding columns Here label appear in drop-down.(As shown in figure)